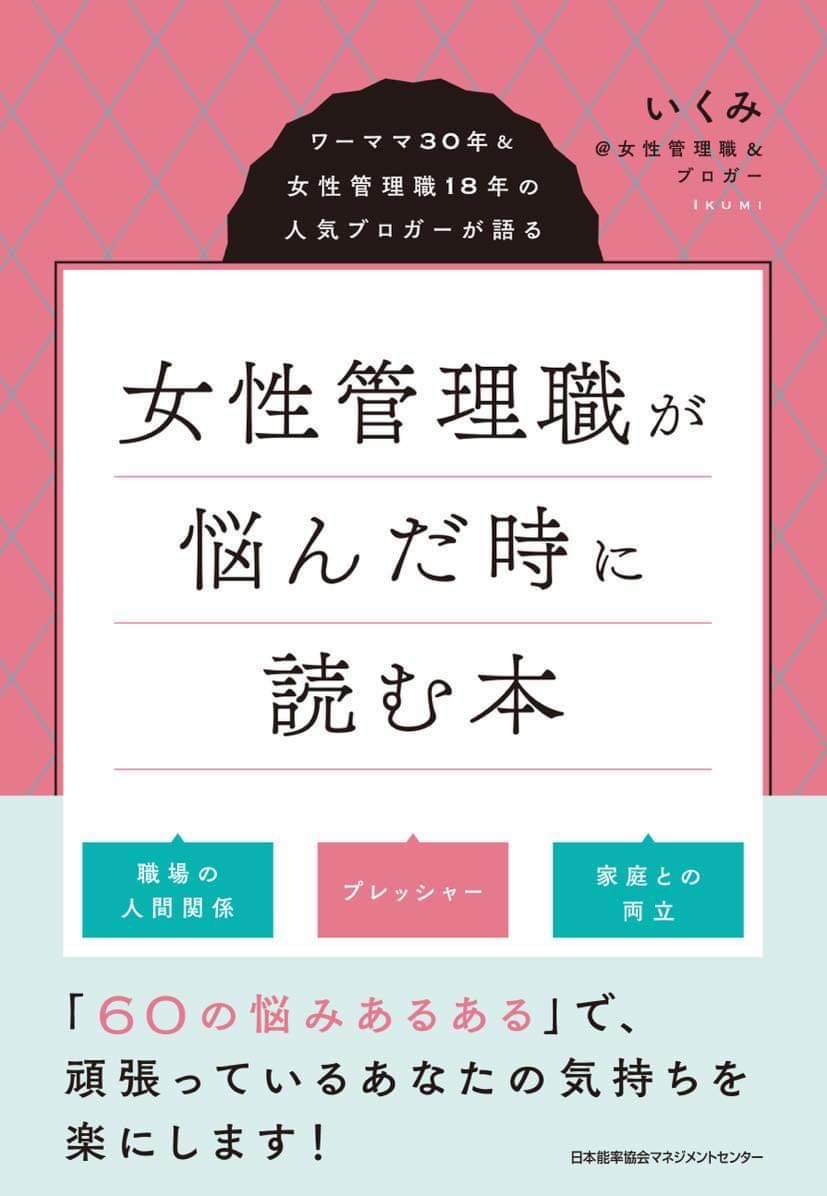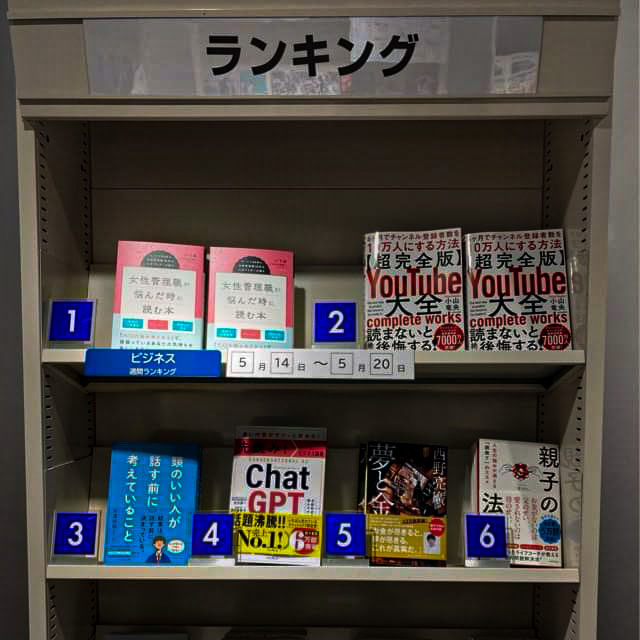こんにちは。情報発信で世の中の役に立ちたいと思っている いくみ(@nesan_blogger)です。
60歳代ユーチューバーを目指そうと一念発起し、チャンネルを開設して早3ヶ月。
フラッと出かけた先の様子や季節の風景。まずは身近なところから撮影して編集して…いくつかの動画をアップしてみたものの、なにかが欠けているようでしばらく更新が止まってしまっていました。
その「なにか」とは、このチャンネルを発信している私はどんな人で、どんなことを伝えたいのか?
肝心の自己紹介をしていなかったこと。
紹介動画を作ってみよう。チャレンジしてみました。
完成した動画や、その理由・手順についてをお伝えします。
完成した動画をご紹介
経緯や詳しい手順は後述するとして、まずは完成した動画をご紹介。
手前味噌ですみませんが、チョー初心者としては、まあ上手くできたかなぁ。
なぜ私は、ユーチューバーを目指したいのか
さて。
なぜ私はユーチューバーを目指したいのか?初心に帰って思い起こしてみます。
開設のときに記事を書きました。
幅広い年代の人たちにより多くの何かを伝えていきたい。
それが理由のひとつです。
気ままに撮って動画を上げていくでもいいのだけれど、ねーさんって何者なのか?何を得意としてどんなことを伝えたいのか?
ブログでは散々トップ画面やらプロフィールやら作り込んできたのだから、YouTubeでもやってみなくっちゃ。
そこで、紹介動画を作ろうとの思いに至ったのです。
顔出しなしでどうやって紹介動画を作ればよいのか
とはいえ、現役の会社員としては、顔出しをするのは憚られる。
個人的には実名出し顔出しでも大して意に介しませんが、周りの会社つながりの人たちが私の動画を発見して、アレコレ言われるのもストレスになる。
色々なYouTube番組でよく見かけるのが、プレゼンテーションスライドを作成して音声を加えているもの。
これなら私でも無理なくできそうだ。しかし、どうやったらいいのでしょう?
そんなときにいつも力になってくれる私のブログ師匠、情報発信ナビゲーターのものくろさんに相談しました。
プレゼンテーションスライド作成→喋りを追加
ものくろさんに教えてもらったとおり、やってみます。
私はプライベートではMacを使っているので「Keynote」でまずはプレゼンテーションスライド作成。
仕事ではWindowsの「PowerPoint」を使い慣れているため、Keynoteには四苦八苦。
ウンウン唸りながらようやくスライド5枚を作成しました。
その後の手順は一部、図を交えて説明します。
スライドを任意の場所に保存したのちに、再生→スライドショーを記録

自分にマイクを装着して、録音ボタンを押し(スクショ左下部の赤いボタンをポチ)喋りを入れる
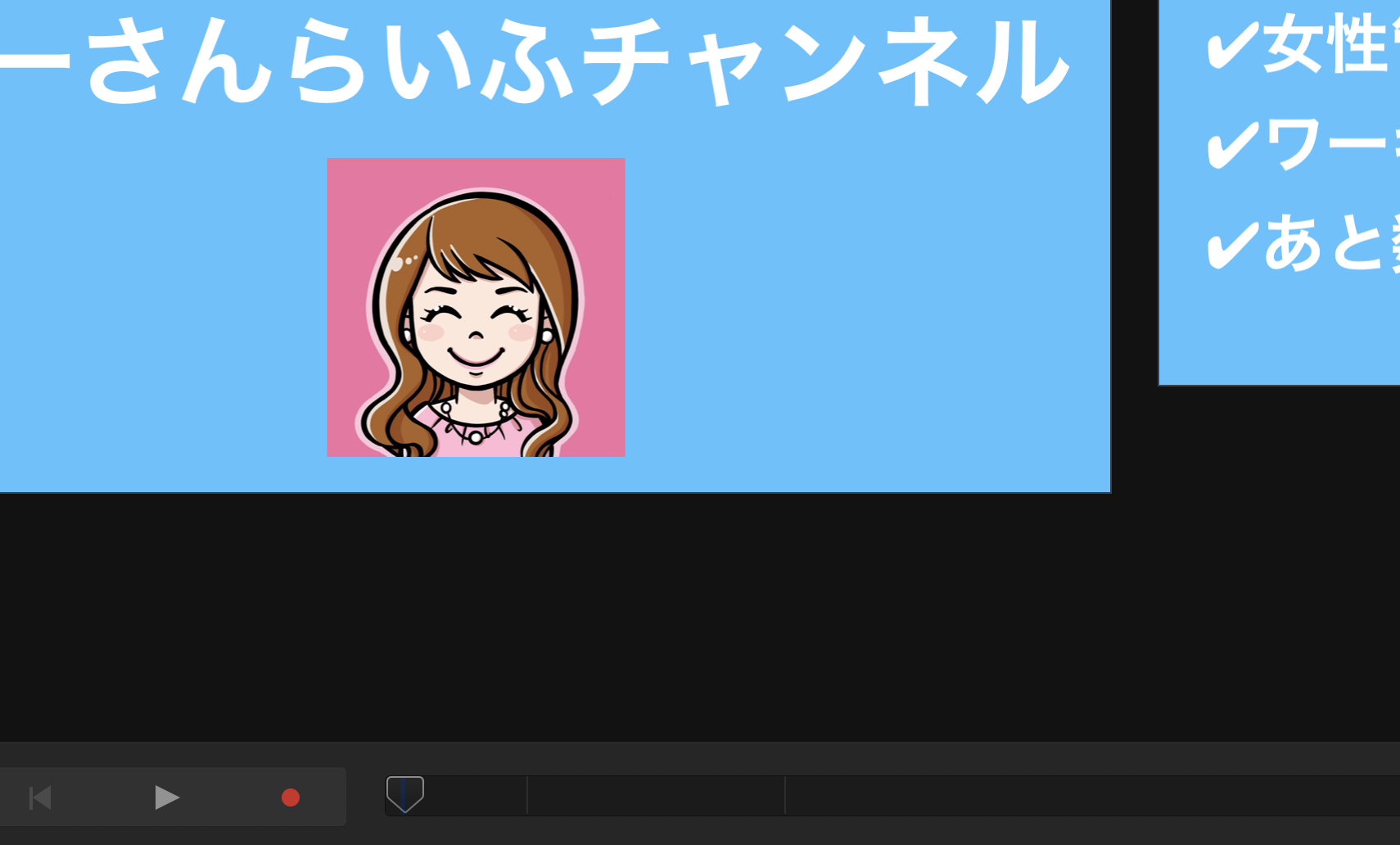
ムービーに書き出す
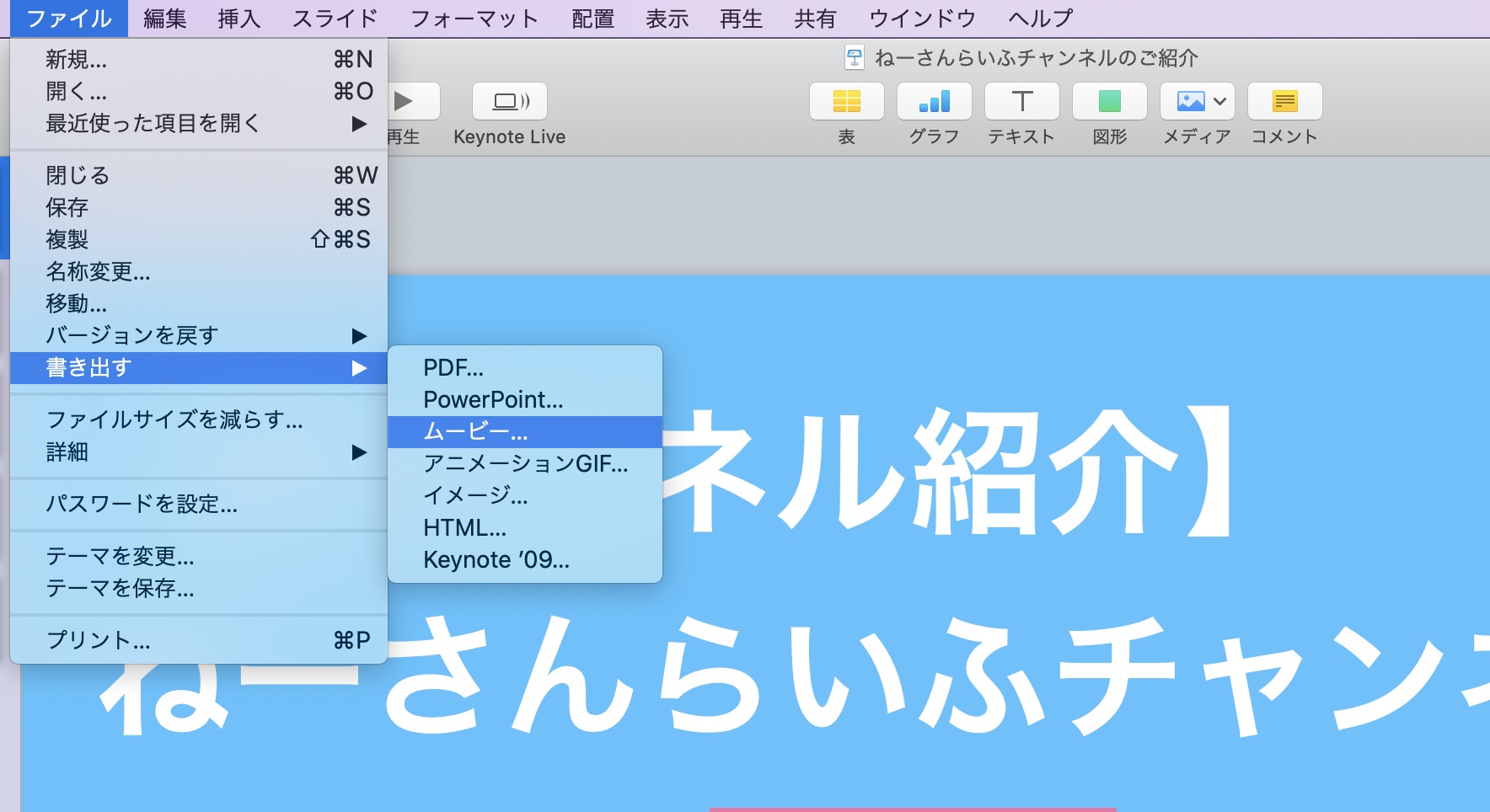
ファイル名を入力して、ピクセルの選択肢が出てくるので「1,080P」を選んで任意の場所に保存します。
あとは、YouTube Studioの編集画面でこの画像を選択して完了。私は表紙にサムネイルを付けていますが、なくても構いません。
ついでにBGMも付けてみた
一旦YouTube動画を「非公開」で保存して視聴してみますが、自分の喋りとスライドだけですと、少々お粗末な感否めず(笑)
せっかくならばとBGMも付けてみることにしました。
YouTube Studioで動画を選択し「エディタ」→♪マーク→+音声の四角マークをボチ
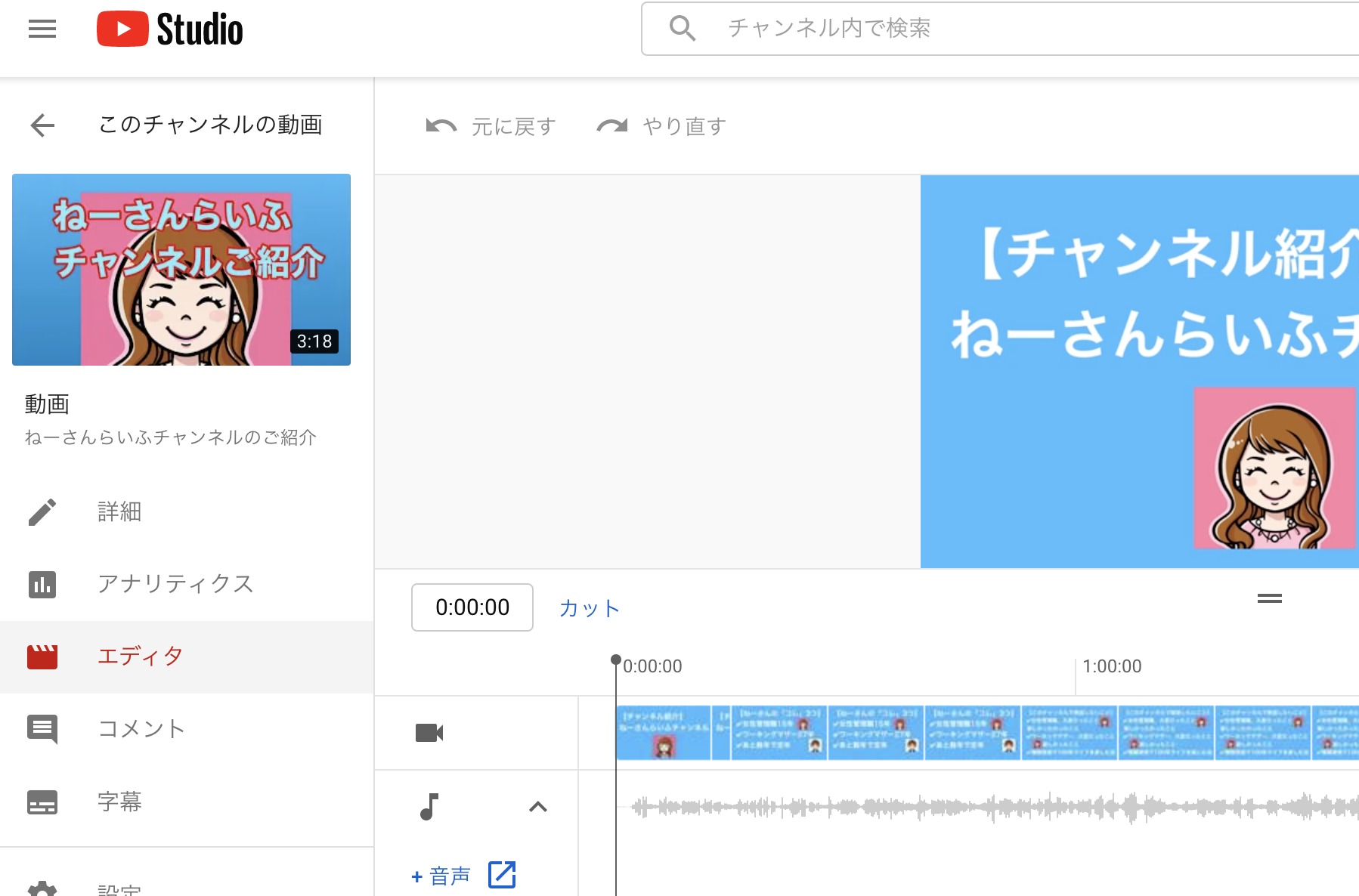
すると、「著作権使用料無料」の音楽カタログが出てくるので、左端の再生(○に▶︎のマーク)で視聴してよいと思ったものを「動画に追加」
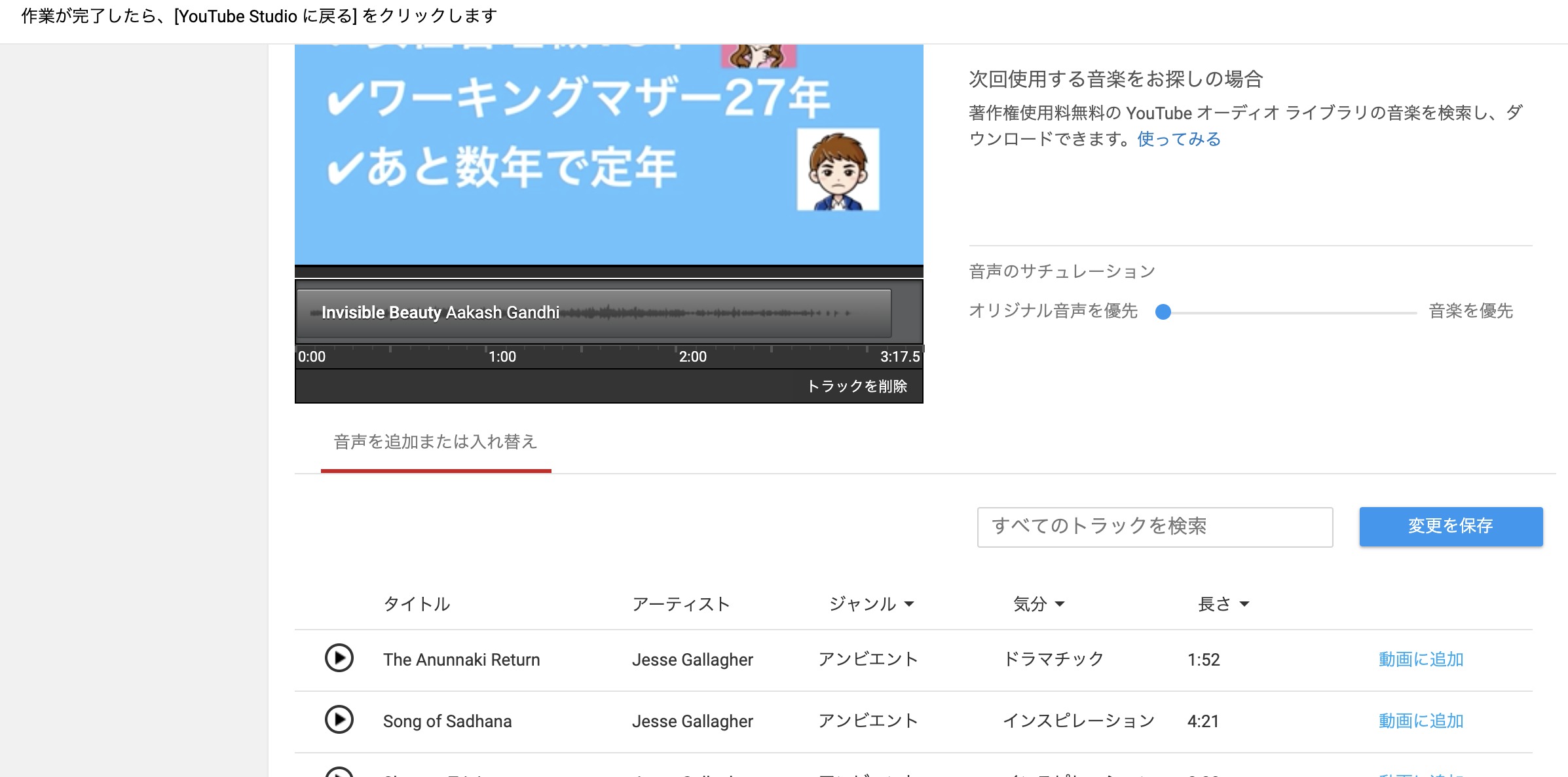
この後の処理時間が最初はとっても長くかかり、私の場合は1時間ほど要してヤキモキしてしまったのですが、無事動画への追加が終わりました。
最後に「変更を保存」をポチッとして動画を「公開」に変更して完了です。
ブログもYouTubeも同じ
この一連の作業を終えて、やっとスタートラインに立てたようでホッと安堵。
自己紹介で宣言してしまったからには、この後は紹介したことをひとつひとつ動画に上げていこう。
プレッシャーもありますが、気まま勝手に撮っているよりも、おそらく観てもらう側からしたらわかりやすいのではないだろうか。
結局、ブログもYouTubeも情報発信、同じなんだよね。ブログ書いててその後にYouTubeを始めたからこそ、あらためて気付けたかもしれません。
この記事が、これからYouTubeをやってみよっかな…という方々にお役に立てたら幸いです。